There is a Slack workspace for Computer Science students here at PSU. If you haven't already, create a Slack account, join the workspace at https://pdx-cs.slack.com and add the course channel linked on the course web page. All course communication will be done through this platform; check the pinned section for important updates. Note that the course has a corresponding webpage for more permanent information.
Incognito mode
To avoid applying the coupon you receive to the incorrect account, ensure that these steps are done in an "Incognito" or "Private Browsing" browser window to set up your account.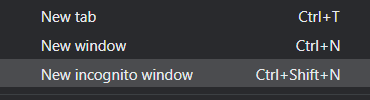
Then, visit https://console.cloud.google.com and login using your pdx.edu account to enable GCP. If you haven't used GCP yet and do not mind temporarily putting your credit card on the account, apply for the $300 coupon and use it to create a new billing account. Otherwise, visit the coupon redemption URL on the Canvas home page for the course (https://canvas.pdx.edu).
Create Project
Click on the pdx.edu organization from the console.

Then, click on "New Project"
Create a Google Cloud project with your ProjectName from above. You should be taken to your project's Home page. For your lab notebook, you will need to ensure that all of your screenshots for your Google Cloud labs include your ProjectName.
To examine your Billing account and its usage, go to the Billing page from the console at https://console.cloud.google.com/billing
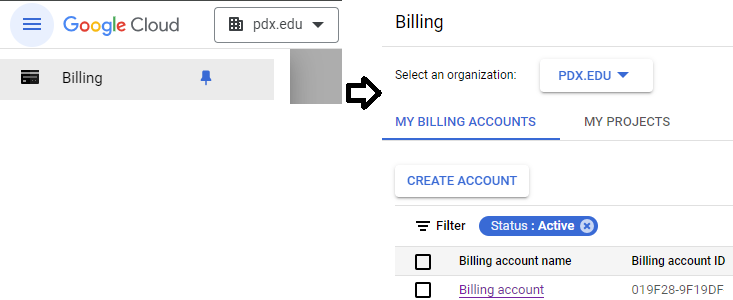
Create budget alert
To ensure your coupon credit doesn't drain to zero without your knowledge, we will set up a budget alert for your GCP project. From the Billing page at https://console.cloud.google.com/billing, click on the billing account you just created. Then, navigate to "Budgets & alerts".
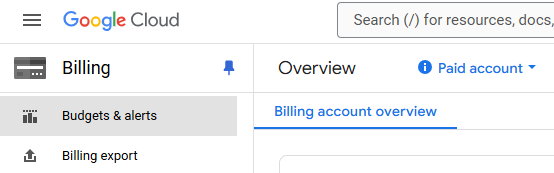
Step 1
Create a monthly budget and ensure your project shows up on the list of projects it will apply to.
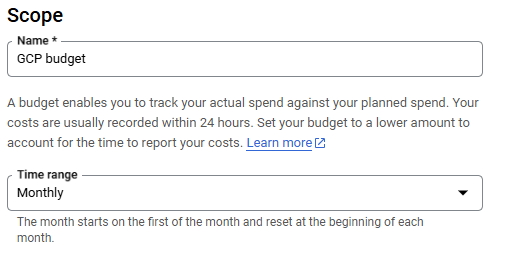

Then, uncheck the credits checkboxes (e.g. Discounts, Promotions & others).
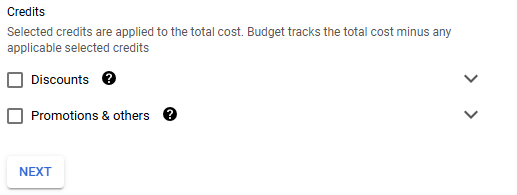
Step 2
Click on "NEXT" to navigate to the Amount section. Set the amount to $15
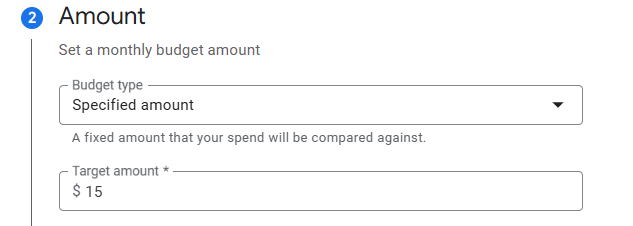
Step 3
Click on next to process to Actions section. Set up the alert threshold rules. The amount is up to you. But you can follow the rules as shown below
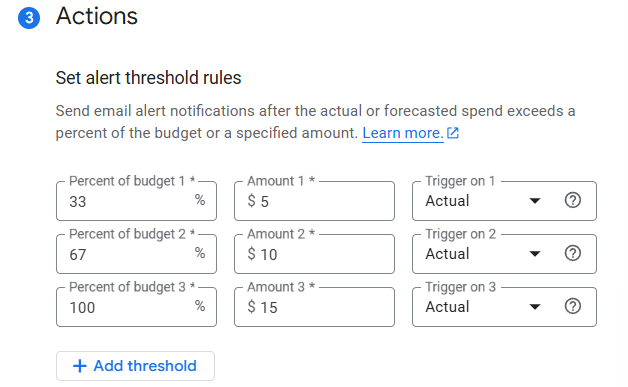
Click on Finish and it's ready.
The course requires the use of a Ubuntu Linux VM. We can set one up in the cloud for this purpose. Begin by visiting the Compute Engine Google Cloud console at https://console.cloud.google.com/compute .
Option #1: Cloud Shell
To launch a VM using Cloud Shell, go to the web console and click on the Cloud Shell icon as shown:
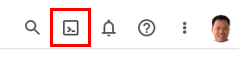
Cloud Shell consists of a container with the Google Cloud SDK pre-installed. As part of the SDK, the gcloud command-line interface is included. The command is similar to other cloud CLIs such as aws in that it supports sub-commands that specify which cloud service is being accessed. For example, the command gcloud compute create instances will create a virtual machine instance based on the parameters provided. Use the command below to instantiate the VM in the us-west1 region.
gcloud compute instances create course-vm \
--image-family=ubuntu-2204-lts \
--image-project=ubuntu-os-cloud \
--boot-disk-size=20G \
--zone=us-west1-b \
--machine-type=e2-mediumOption #2: Web console
One can also launch VMs via the web console. Navigate to the Compute Engine service at https://console.cloud.google.com/compute and create a Ubuntu 22.04 LTS amd64 instance. Configure the name, region, zone, and boot disk in the UI. Ensure you select a boot disk size of at least 20GB. Then, launch the instance.
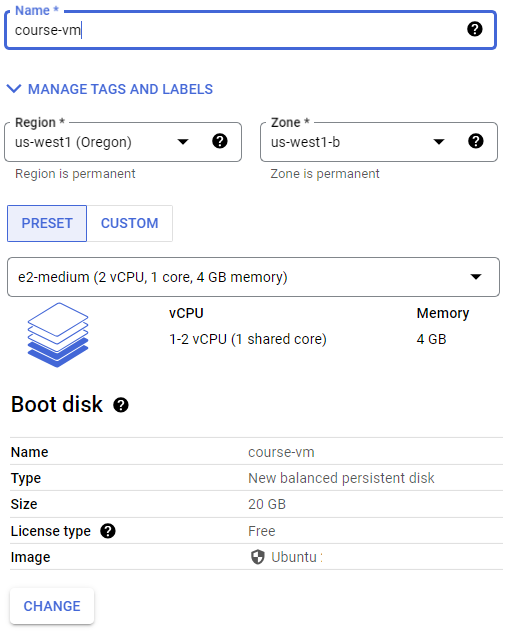
We will now setup a remote desktop on the Compute Engine using the Remote Desktop Protocol (RDP) in order to enable a graphical interface to the VM.
Connect to instance
To connect to the instance from Cloud Shell, you can run the command below:
gcloud compute ssh <NameOfVM> --zone us-west1-bAlternatively, you can also connect via the web console. To do so, navigate to the VM instances on Compute Engine, then click on "ssh" to bring up a shell session on it.
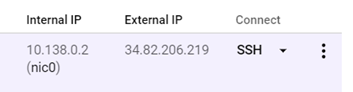
Setup
On the VM, install the course's development tools.
sudo apt update sudo apt install python3-pip python3-dev python3-virtualenv python-is-python3 git -y
Then, install docker and its packages along with its GPG key. Add yourself to the docker group so that you're able to run the docker commands without sudo.
# Add Docker's official GPG key:
sudo install -m 0755 -d /etc/apt/keyrings
sudo curl -fsSL https://download.docker.com/linux/ubuntu/gpg -o /etc/apt/keyrings/docker.asc
sudo chmod a+r /etc/apt/keyrings/docker.asc
# Add the repository to APT sources:
echo \
"deb [arch=$(dpkg --print-architecture) signed-by=/etc/apt/keyrings/docker.asc] https://download.docker.com/linux/ubuntu \
$(. /etc/os-release && echo "${UBUNTU_CODENAME:-$VERSION_CODENAME}") stable" | \
sudo tee /etc/apt/sources.list.d/docker.list > /dev/null
sudo apt update
sudo apt install docker-ce docker-ce-cli containerd.io docker-buildx-plugin docker-compose-plugin -y
sudo usermod -a -G docker $(whoami)
Next, install the graphical software packages and allow access for xrdp to the ssl-c
sudo apt install xfce4 xfce4-goodies xrdp -yCheck that the xrdp daemon is enabled and running.
sudo systemctl status xrdpIf not, enable and start it.
sudo systemctl enable xrdp
sudo systemctl start xrdpOur RDP setup will require a username and password to authenticate. As Compute Engine instances typically perform authentication via OAuth2 and ssh keys, we will need to set a password for our account on the VM. To do so, run the following to set your account password on the VM for your username (as retrieved via the environment variable $USER).
sudo passwd $USERInstall a web browser
If you prefer Firefox, install it directly.
sudo apt install firefox -yIf you prefer Chrome, then install Google's signing key, add Google's repository to your system, and then install the browser.
wget -q -O - https://dl.google.com/linux/linux_signing_key.pub | sudo gpg --dearmour -o /usr/share/keyrings/google_linux_signing_key.gpg
sudo sh -c 'echo "deb [arch=amd64 signed-by=/usr/share/keyrings/google_linux_signing_key.gpg] http://dl.google.com/linux/chrome/deb/ stable main" > /etc/apt/sources.list.d/google.list'
sudo apt update
sudo apt install google-chrome-stable -yConnect via RDP
Locate the VM's External IP address on the Compute Engine interface.

On your local machine, connect to the VM's External IP address using an RDP client. You may utilize clients that are built into the browser (e.g. Chrome Remote Desktop extension) or native clients on Windows (Remote Desktop Connection), MacOS (Windows App), or Linux (FreeRDP or remmina) to connect to the VM.
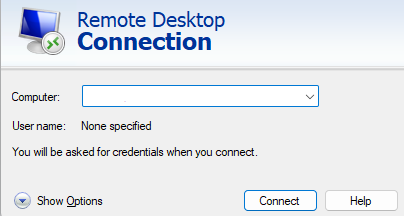
Then, login using your username and the password you set for it to bring up a graphical desktop on the VM.
Stop the VM
In order to save costs while keeping the machine image around so that it can be started later, exit out of the session and stop the VM. This can be done via the UI or via the command-line in Cloud Shell via:
gcloud compute instances stop <NameOfVM> --zone us-west1-bSetup account
- Visit the MCECS Gitlab site and create a private GitLab repo with the
ProjectNameabove. You will be using this repo for the rest of the term. This repo exists on the CECS intranet, and uses your CECS credentials for authentication. - Using the instructor and TA's OdinIDs from the course web page, grant them
Developeraccess to your repo. This will allow us to view your repo and provide feedback. - Create an initial blank submission for the first lab.
mkdir notebooks
touch notebooks/Labs1.pdf
git add notebooks
git commit -m "initial commit"
git push- Note that subsequent notebooks will follow this naming format, replacing the number with the lab notebook number being submitted..
Setup .gitignore
It is often the case that you'll have files in your local directory that you do not want added to your repository. To specify that these files should not be included in any commits, git uses a file called .gitignore. Create a .gitignore file that contains files that are common to Python that you do not want to add to your repository.
env/
*.pyc
__pycache__/Add it to the files you wish to commit, commit the file to your local repository, and then push the local repository to its remote.
git add .gitignore git commit -m "Adding .gitignore" git push -u origin main
git basics
Read the first 6 steps of the following link. Note that for this class, you will be substituting Gitlab for GitHub. You will need to become proficient with the following git commands for this course or use an IDE such as VSCode that can perform the operations for you.
git clone: Fetch a copy of a remote repositorygit add: Add a new file and/or directory to local repositorygit commit: Commit changes to local repositorygit push: Merge changes from local repository to a remote one. Implicitly assumes "origin" (place that you retrieved repo from) and "main" (branch)git pull: Merge changes from remote repository to your local one. Implicitly assumes "origin" (place that you retrieved repo from) and "main" (branch)
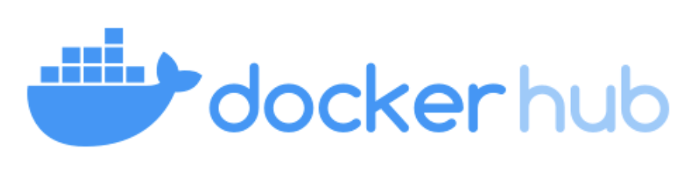
Visit https://hub.docker.com/ and create an account using your pdx.edu e-mail address. Container submissions will be done via upload to this site.
Go back to your course git repository.
- Create a directory for your first homework:
mkdir hw1 - Create a file at
hw1/dockerhub.txtthat contains only your DockerHub username in it. For example, if my username on DockerHub iswuchangfeng, thenecho wuchangfeng > hw1/dockerhub.txt - Add the directory and files to your repo
git add . - Commit the changes locally
git commit - Then, push the changes remotely
git push
We will be using AWS in this part of the course. Unfortunately, AWS does not allow students to set up a fully functional AWS account unless they are willing to supply a credit card. Instead, we will use AWS via AWS Academy's Canvas site. You will receive a course invitation from AWS Academy to participate in a class.

Follow its instructions to create an account on Canvas, then login to the site at https://awsacademy.instructure.com/login/canvas. From your Dashboard, choose the course listed and then click on "Modules".
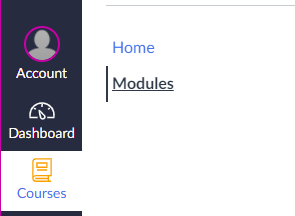

Click on "Modules", then launch the lab. This will bring up the console that can be used to access your course's AWS account.
The course comes with a fixed budget for computing resources. Vocareum allows you to control your AWS account in order to limit its consumption. The main navigation bar is shown below:

- Start Lab: Clicking on this button will turn on your AWS account and its services.
- End Lab: Clicking on this button turns the AWS account off
- AWS: After the lab has been started, clicking on this button will launch the AWS console using your AWS account. Note that the color of the dot denotes whether the the account has been turned on (e.g. red indicates off, yellow indicates transitioning, and green indicates on)
- AWS Details: Clicking on this button gives you access to your AWS account ID, your AWS secret access key information and ssh key information for your labs similar to what is shown below.
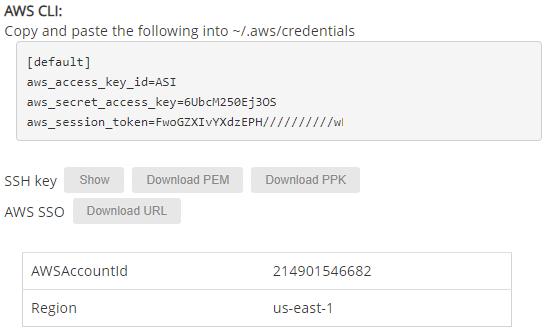
- Reset: This deletes your AWS work area and allows you to bring up a fresh AWS setup.
Click on "Start Lab", wait for the AWS account to be enabled and for the dot next to AWS turn green. Then click on the AWS button to bring up the AWS console.

Notify the instructor immediately if you do not get this screen

When your lab is finished, go back to the Vocareum console and click on "End Lab"
Option #1: Cloud Shell
AWS Cloud Shell provides a Linux environment that has the AWS CLI and SDK pre-installed. To launch it, find the icon located at the top of the web console after logging in (outlined in red).
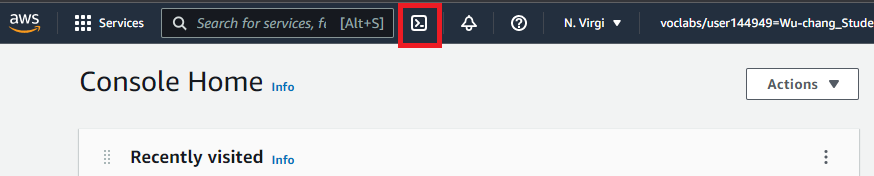
Upon launching Cloud Shell, you should be dropped into an interactive container that has the AWS CLI. Note that the CLI has already been configured with your AWS account credentials so there is no need to manually perform the configuration.
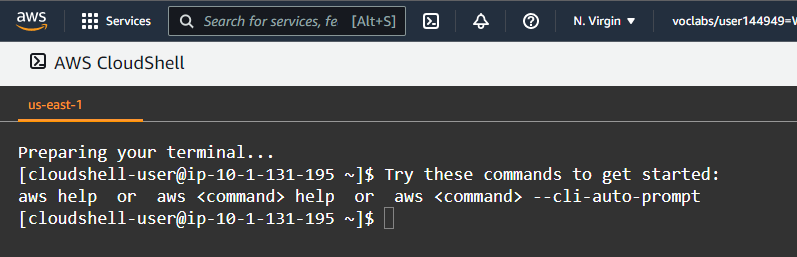
Option #2: Python
One can also install the AWS CLI on any Linux machine via a Python package. To do so on a linuxlab machine, perform the following to install the AWS CLI in a virtual environment using Python's pip.
virtualenv -p python3 env source env/bin/activate pip install awscli
Note that if using your own local Linux machine running Ubuntu, you will need to ensure the proper packages are installed below before performing the commands above.
sudo apt update -y sudo apt install python3 python3-pip virtualenv
Once installed, you will need to configure the CLI with the credentials of the AWS account. Go back to the AWS Academy Lab interface, click on AWS Details, and show the AWS CLI information. Then, type the command below and fill in the credentials based on that information.
aws configure
Note that the command does not support setting the short-term aws_session_token information. To do so, you will need to edit the file that the command creates at ~/.aws/credentials .